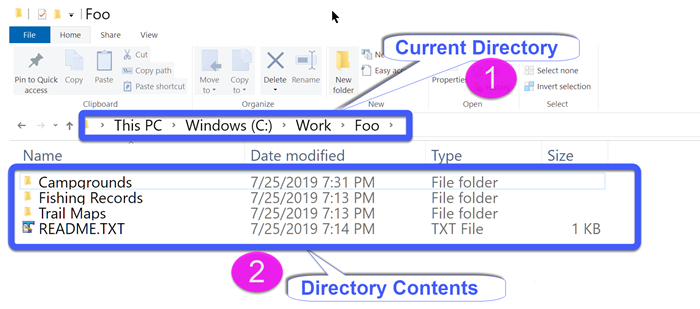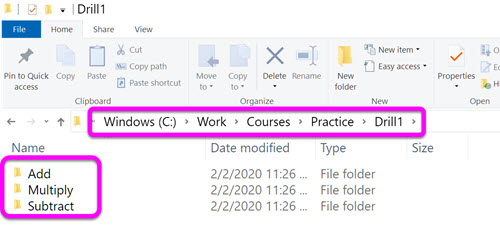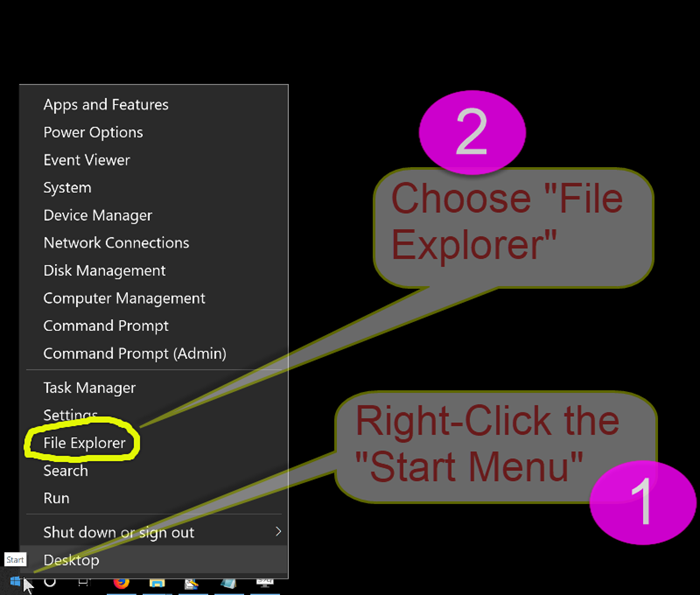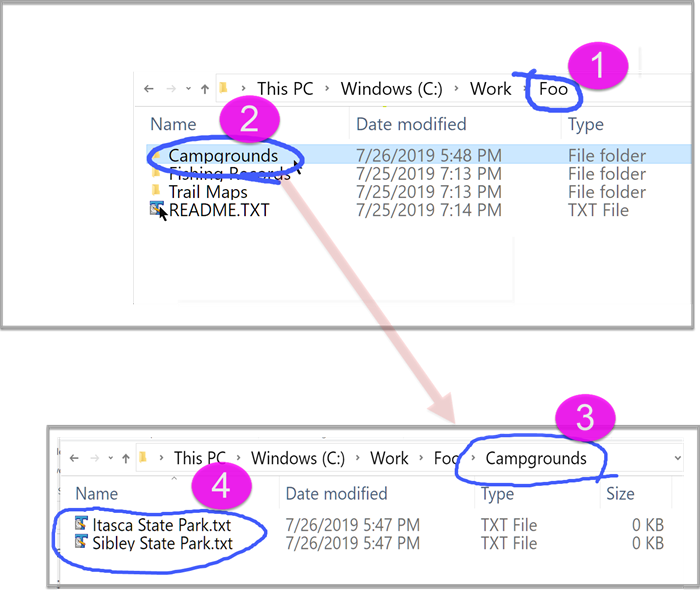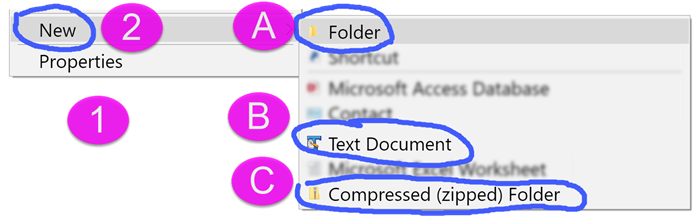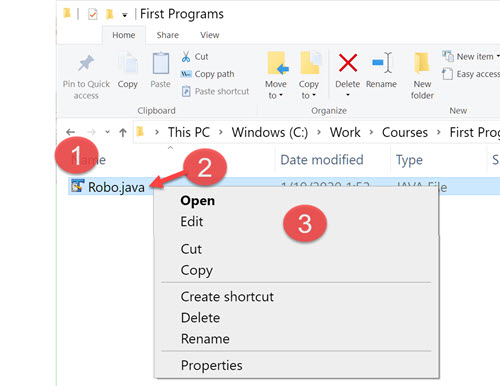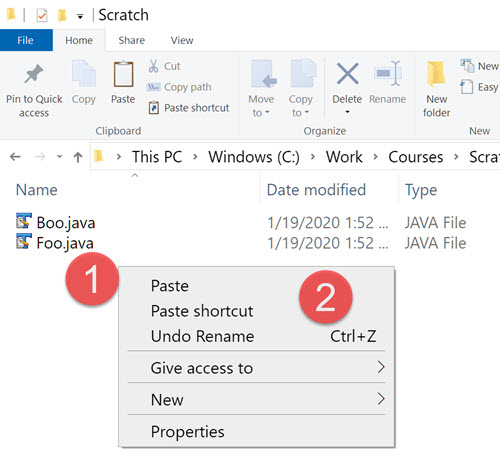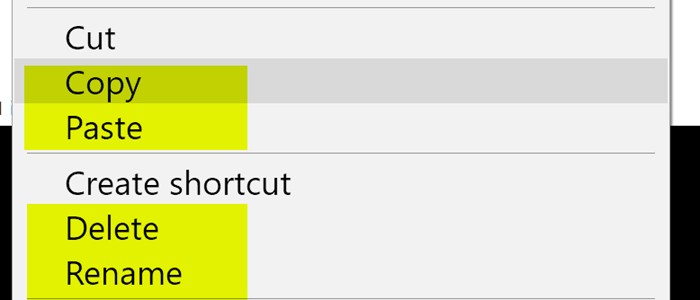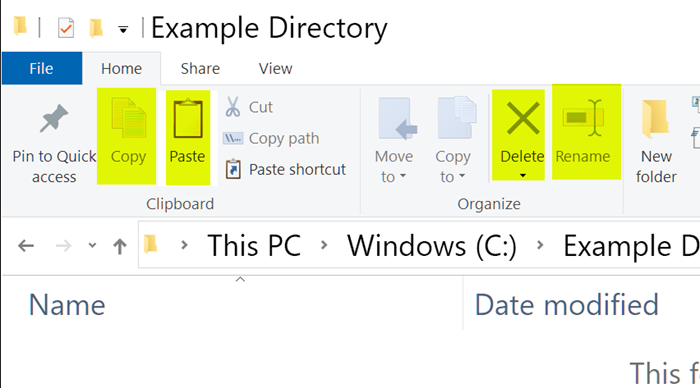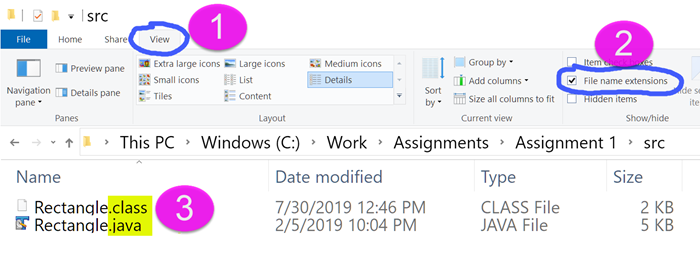The browser components:
- Current Directory -- This is the directory we have selected and are showing in our file browser. Our current directory is "Foo" (full path is "C:\Work\Foo"). Note....
- Directory Contents -- The sub-directories and files contained inside the current directory