- In Notepad++, open the "Plugins" menu
- If you already have a menu item "NppExec" then skip to the step "Setup 'Compile Java' Action"
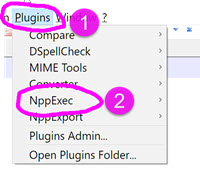
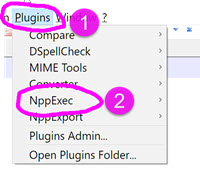
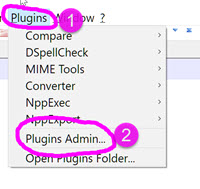
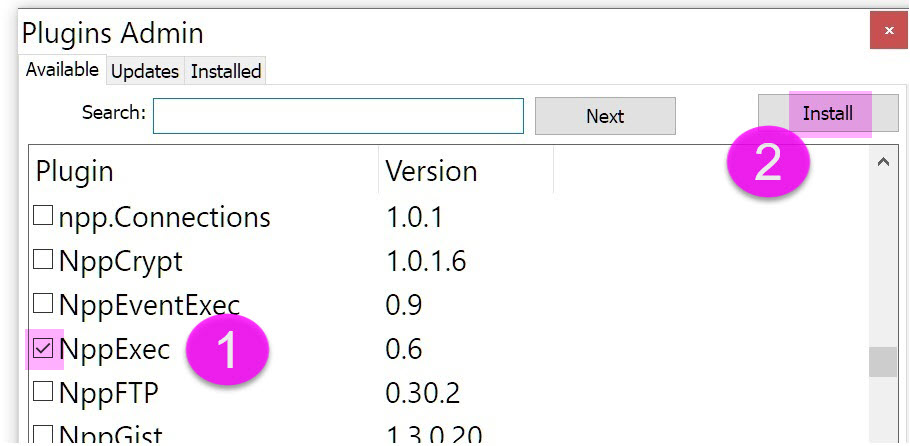
NPP_SAVE cd $(CURRENT_DIRECTORY) javac -classpath "." -Xlint "$(FILE_NAME)"
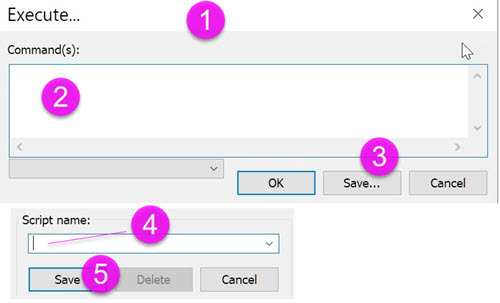
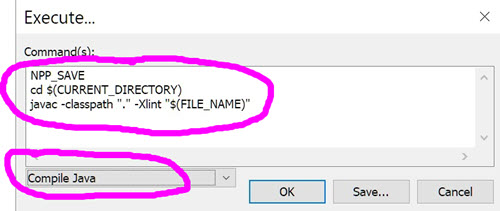
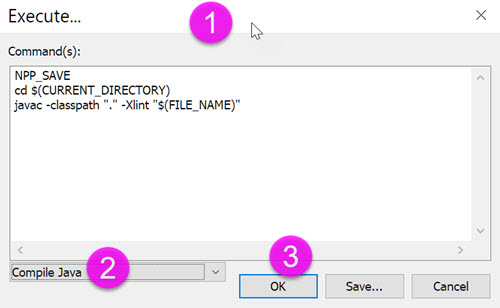
javac -classpath "." -Xlint "Rectangle.java" Process started (PID=9908) >>> <<< Process finished (PID=9908). (Exit code 0) ================ READY ================
cd $(CURRENT_DIRECTORY) java -classpath "." $(NAME_PART)
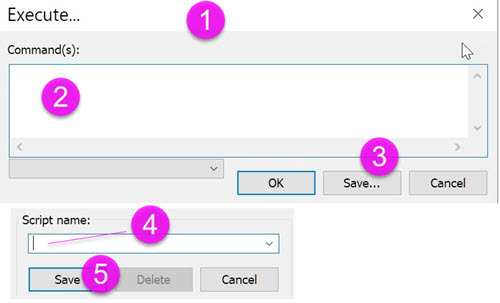
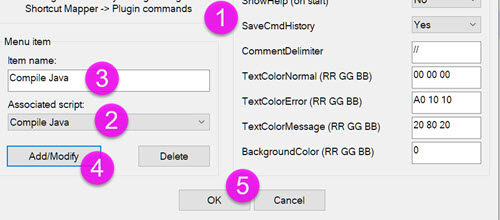
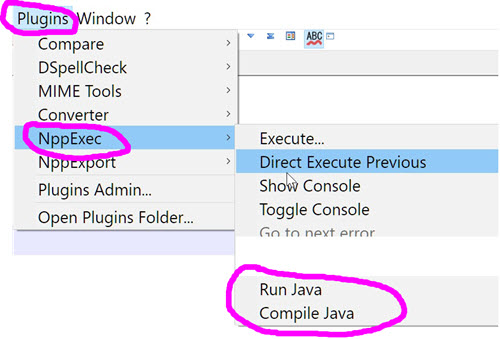
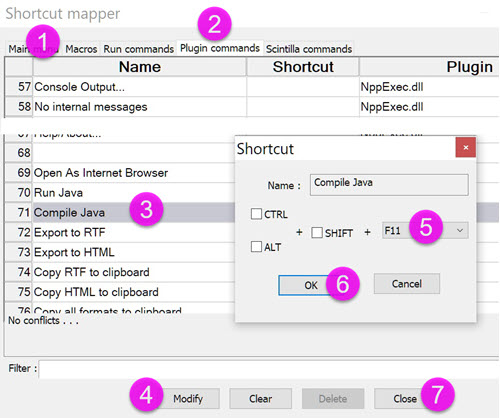
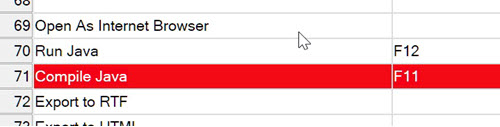
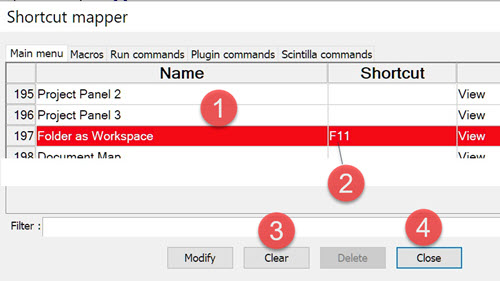
Deleting/Remove shortcut -- Open "Shortcut mapper" (e.g. Run - Modify shortcut/delete command) Go to desired page Select desired command with shortcut you want to remove Click modify Deselect Ctrl, etc and select "None" for key Click Ok Handy shortcuts Ctrl-PgDn prev tab (e.g. tab meaning file open in notepad++) Ctrl-PgUp next tab change console font (e.g. Fixed / Courier) Menu -> Plugins-> NppExec --> Change Console Font ... Console Tips Toggle Hide Show etc Far right tool on toolbar is likely console (toggle) Ctrl-~ toggles console Be sure to check checkBox "Hide toggled console" in Console (you may need to hit F3 while in console to see checkbox)